1)ショートカットアイコンの矢印を消す
【アイコンの矢印を消す】
よく使うアプリはショ−トカットアイコンを作りデスクトップに
置いたりするが、このアイコンに矢印マ−クが付いてしまう。
デザインが損なわれ気になりますネ。この矢印を取るのには、
次のレジストリー操作をします。
「矢印なしアイコン」と「有りアイコン」
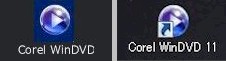

|
2)マウスカ−ソルを細か設定したい!
【マウスの細かい設定】
Mouseキ−に格納されている ”MouseThresho ID1”と
”MouseThresho ID2という文字列の値には、カ−ソルの移動速度を
2倍・4倍に加速させる時のカウント数を指定します。
小さい値を指定するほど素早く動作します。この2段階の加速を有効に
するためには、”MouseSpeed”という文字列の値を2にする必要があります。
1段階の加速なら1・加速なしなら0を指定します。
少しずつ変更して最適な設定をみつけましょう・・・・。


|
3)フォルダオプションの項目名を変える
【項目名の変更】
コントロールパネルのフォルダ−のオプションを開き各種設定を変更できるが、
これ以外に表示タブには、レジストリ操作2がありファイルやフォルダ−に関
する項目が表示されそれぞれ設定を変更できる。
ここで設定された内容はレジストリに保存され他のプログラムからも
参照できるが、この項目名そのものもレジストリに保存される。
つまりレジストリを直接操作すれば項目名も変更できるのです。

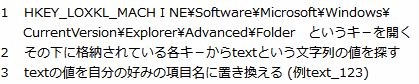
|
4)デフォルトのアイコンを変更したい
【初期アイコンの変更】
普通デスクトップに並ぶアイコンはWindowsが提供するデフォルトアイコンです。
そのうちマイコンピュ−タやゴミ箱などは画面のプロパティの「効果」で
変更が可能ですね。しかしその他の特殊なアイコンを変更するには、レジストリを
操作する必要があります。アイコンを変更する際クラスIDという
16バイトのコ−ドを間違えのないよう入力する。複数のアイコンを内蔵するファイルを
利用する場合ファイル名の後にアイコンの番号を指定する必要があります。

|
5)デスクトップアイコンを削除したい
【初期アイコンの削除】
デスクトップに並ぶアイコンで使うことのない邪魔なだけの
ものが有りませんか?。ほとんど場合はアイコンを右クリックして
削除で済むはずですが、場合によっては削除出来ない事がある。
レジストリで操作する場合はキ−の名前では解らないので
”標準”の値をみて目的のアイコンを探しましょう。

|
6)ハードデスク容量急激減
【HDDの容量を増やす】
日頃のパソコン操作で、少しずつ消費されるのがハードデスク容量。
定期的に実行されるシステムのUpdateやtempフォルダー内のファイ
ルなどでハードデスク容量が気になります。
しかし、その都度手動でファイルを削除するのにも手間が掛かります。
システムが起動する時、早く起動させるため事前にコンピューターが
予測して先読みするファイルが用意されています。先読み用のファイル
の削除でHDD容量を増やすことができます。
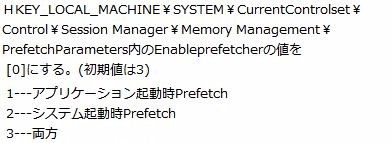
※ Prefetchとは?
事前読込みのため、コンピュータで利用が予測されるデータを予め読み
込んでおき、性能の向上を図るもの。
|
1)スタートメニュにコントロールパネルを追加
【コントロールパネルの追加】
コントロ−ルパネルに登録されたアイコンを呼び出すときに
面倒だな〜と思った事ありませんか?。
できれば、スタ−トメニュ−から直接起動できればいいですね!。
これは、レジストリを操作しなくても実現できますね。
コントロ−ルパネルなど特殊な役割を持つアイコンを複製するには、
クラスIDと呼ばれるコ−ドを作成時に指定します。 コントロ−ルパネルは、↓の図です。
フォルダ−名は何でも構わないです。
クラスIDを確認するには、エクスプロ−ラ−の表示をWebペ−ジに
設定して追加したアイコンを左クリックしよう。
子ウインド−の左側にクラスIDが表示されます。
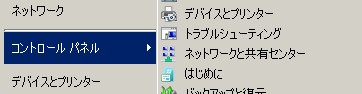
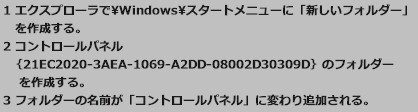
|
2)アプリの起動と終了に音を出す
【アプリ毎の変更】
コントロ−ルパネルの「サウンド」では、アプリケ−ションの
起動と終了に合わせて好きな音を鳴らす設定ができる。
しかし、標準ではすべてのアプリに共通な設定になってしまいます。
特定のアプリだけに音を設定するにはレジストリ操作が必要です。
起動時に音を鳴らす場合は”open” 終了時なら”close”で
各イベント毎にレジストリのキ−の名前が決まっています。
これらのキ−は↓に格納されているので、これらを参考にキ−を作成するとよい。
(HKEY_CURRENT_USER\Appevents\Schemes\Apps\Default)
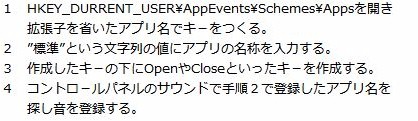
|
3)スタートボタンの右クリックで好きなアプリ起動
【一発起動】
スタ−トボタンの上でマウスを右クリックすると、標準では
スタ−トメニュ−のフォルダ−やエクスプロ−ラを素早く開いたり
検索したりすることができます。
これを利用してよく使うアプリを登録して、より素早く起動
できるようにしてみましょう。
アプリの実行ファイル名を登録する際、パスが通っていない場合
フルパスで記入する必要があるので注意しましょう。
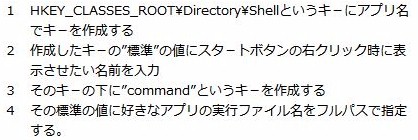
|
4)関連付けされていないファイルを編集ソフトなどで開く
【関連付けのないファイルの起動ソフト】
スタ−トボタンの上でマウスを右クリックすると、標準では
スタ−トメニュ−のフォルダ−やエクスプロ−ラを素早く開いたり
検索したりすることができます。
これを利用してよく使うアプリを登録して、より素早く起動
できるようにしてみましょう。
アプリの実行ファイル名を登録する際、パスが通っていない場合
フルパスで記入する必要があるので注意しましょう。
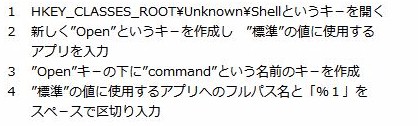
|
5)スタ−トメニュ−から”お気に入り”を消す
【お気に入りの削除】
インタ−ネットエクスプロ−ラにある”お気に入り”は
スタ−トメニュ−にもありますが、実際のところあまり使用されないですね。
このように感じている人の為にスタ−トメニュ−から”お気に入り”を
削除する方法です。(注)「インタ−ネットエクスプロ−ラには残す」
この時、”検索”や”ファイル名を指定して実行”などのメニュ−も
削除できる。

|
6)新規作成のメニュ−にアプリケ−ションを追加する
【メニューにアプリの追加】
デスクトップ上やフォルダ−内でマウスの右クリックで”新規作成”という
メニュ−が出ますが、フォルダ−を作成するために最も多く使う方法だと思います。
しかしインスト−ルの際に”新規作成メニュ−”に自身を登録する
アプリは意外と少ないものです。
いちいちスタ−トメニュ−などからアプリを実行し編集後に
保存先を探すという手順を踏むことになります。
そこで、レジストリを操作して”新規作成メニュ−”にアプリを追加することにしょう。
注意が必要なのは、ファイルであってアプリでない点です。
つまり、関連付けられていないアプリは追加は出来ないのです。

|
7)新規作成のメニュ−から項目を削除する
【メニューの項目削除】
アプリをどんどんインスト−ルしていくと、いつの間にか使用しない
新規作成メニュ−が増えて、よく使うメニュ−を選択しづらくなりますね。
そんな場合はレジストリを操作してメニュ−から削除しておきましょう。
メニュ−から削除してもアプリは、そのまま残るので実行に問題はないです。
変更の手順2にて”Shellnew”は削除しても効果は同じ!。
しかし、後で新規作成メニュ−を復活させたい場合に困るので
名前を変更するだけにしておきましょう。
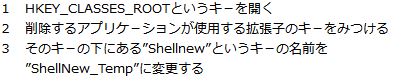
|
8)windowsの終了(電源OFF)を早くしたい
【電源OFFまでの時間を変更】
windowsの各種設定で起動や終了時間が遅くなる場合があります。
アプリのインストールと削除などを繰り返していると不要なファイ
ルやレジストリのゴミと呼ばれるファイルが起動や終了に影響を及
ぼしています。或いは周辺機器の増設や切り離しなどもその一つで
す。
また、全ての設定を読み込んでから起動や終了の時設定を記憶して
終了するなど大きく左右されます。
これらの設定で起動や終了に影響のない状態で実行するようにレジ
ストリを操作します。

|
9)Microsoft Photo Editor起動エラー
【Microsoft Photo Editorの起動】
Microsoft Photo Editor(画像処理ソフト)を利用中に突然に起動
しないなどのエラーで困ったことありませんか。
何度、ショートアイコンをクリックしてもプログラムが起動しない
症状は、実際は起動しているがモニターサイズからはみ出している
ときに起こる現象です。
この場合はレジストリーを操作するしか解消できません。
数字を4桁(任意)にしてモニターサイズ内に収めて起動しよう。

|
1)スタ−トメニュ−を素早く表示させたい!
【メニューの高速表示】
スタ−トメニュ−からメニュ−を順々に表示させていくと次の
メニュ−が出てくるのにタイムラグがあります。
これはWindowsの標準の設定で、操作に慣れてくると
多少いらつく。これはレジストリを直接操作すれば解決します。
併せて画面のプロパテイの効果タブでメニュ−のアニメ−ション
表示を止めるとより速く表示されるようになる。
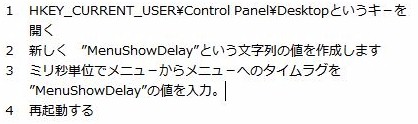
|
2)ウインド−アニメ−ションを停止させる
【アニメーションの停止】
ウインド−アニメ−ションとは、タスクバ−でウインド−を
出し入れするとき、スルスルと大きくなったり小さくなったりする
視覚効果のことです。これを止めるのには、画面のプロパティの
”効果”タブで「ウインド−・メニュ−・及び一覧をアニメ−ション化する」
というチェックボックスをオフにします。ただし、これではメニュ−の
アニメ−ション表示までも止まってしまうので、ウインド−アニメ−ション
だけを止めるにはレジストリを直接操作します。

|
3)スム−ススクロ−ルを停止させる
【スクロールの停止】
”ウインド−アニメ−ション停止”の操作同様にこれも
ウインド−内をスルスルと滑らかにスクロ−ルさせる視覚効果で
これを止めるのには、画面のプロパティの”効果”タブで
アニメ−ション表示をオフにする。
しかし、スム−ススクロ−ルだけを単独で停止させるには、
やはり、レジストリを直接操作しなければなりません。
ただし、最近の高速なグラフィックボ−ドを備える機種では
この設定ではスクロ−ルの判別が難しいかも知れません。
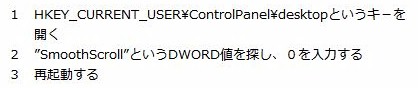
|
4)エクスプロ−ラを速くしたいな〜あ
【エクスプローラのスピード】
エクスプロ−ラを使っていると、ホルダ−によっては表示に時間が
かかり、イライラするときありませんか。たとえばWindowsフォルダ−を
開こうとしたら、やたらと時間がかかりますネ。
これは、エクスプロ−ラが実行ファイルに含まれるアイコンの
イメ−ジを1つ1つ読み出して表示しようとするからで、実行ファイルが
大量にあるフォルダ−ほど、アイコンを読み出す時間がかかるのです。
では、どの実行ファイルも同じ特定のアイコンにすると、どうでしょう。
(個々の実行ファイルからのアイコン読みだしを止めればよい)
フォルダ−を開いた時の華やかさは、ないけれど画面表示は高速化される。
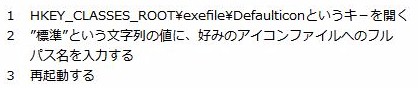
|
5)メニュ−アニメ−ションを停止させる
【アニメーションの停止】
スタ−トメニュ−を素早く表示する設定をすると、
確かに速く表示される。しかし、操作がギコチない感じがする。
それは、メニュ−表示のアニメ−ションが働いているからです。
この場合、スタ−トメニュ−に限らずメニュ−はどこでもスルスルと
飛び出るように表示される。操作になれたらこれもオフにしたいですね。
画面のプロパテイの”効果”タブでオフにできるが、
メニュ−アニメ−ションだけ単独でオフにするには、
レジストリを直接操作しなければならない。

|
6)アプリケ−ションを1文字入力で起動させる
【1文字で起動】
Windowsではアプリケ−ションを起動するのに
さまざまな方法がありますが、一般的にはスタ−トボタンから
スタ−トメニュ−を追ってメユ−を選択したり、デスクトップの
ショ−トカットから起動するのが多いですね。
もし、ショ−トカットなどが登録されていない場合は、
「ファイルを指定して実行」メニュ−から実行ファイル名を
入力して起動するのもよく使う手法です。
実行ファイル名を入力する手間はたいへんですね。
そこで、レジストリをカスタマイズして「1文字」で起動する
ように「ファイルを指定して実行」を変更しょう。

|
1)マイ・ドキュメントの保存先を変更したい
【保存先の変更】
Windowsユ−ザ−がアプリケ−ションで作成したファイルを
保存する際に、まずMy・Documentというフォルダ−が保存先として
開くはずですね。もしデスクトップに”マイ・ドキュメント”のショ−トカットが
あるのなら、そのプロパティで異動先を指定するとよいが
ない場合はレジストリを操作して変更しましょう。

|
2)アプリケ−ションの追加と削除に残った名前を削除したい
【残った名前の削除】
Windows対応のアプリケ−ションには、たいていコントロ−ルパネル
のアプリケ−ションの追加と削除からアンインスト−ルが可能ですが
間違ってアプリケ−ション本体があるフォルダ−を削除したり移動
した場合一覧から選んで削除しようとしてもエラ−になってしまいます。
こんな時一覧から削除するには、レジストリを操作するしか有りません。
なお一覧に表示されるのは、DisplayNameとUninstallStringという
文字列が2つとも登録されているキ−だけなので事前にチェック
しておきましょう。
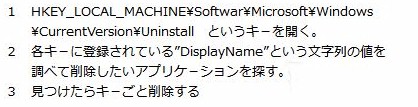
|
3)Windowsのユ−ザ−登録情報を変更したい
【個人情報の変更】
Windowsをインスト−ルするには必ず使用者名を
登録するように求められるが、通常この使用者名は再インスト−ル
しない限り変更はできないことになっている。
しかし、職場などで人事異動があって使用者が変わった場合など
そのために再インスト−ルするのは面倒ですね。
レジストリを操作する事で手間なく変更できるので
試して見て下さい。

|
4)ロングファイル名を禁止したい
【ロングファイル名】
ロングファイルネ−ムを禁止するには、まずロングファイルネ−ムを
バックアップしてその後削除するために LFNBK.EXE を実行してから
その後レジストリを操作する事になる。
あまりお奨めできない操作なのでせっぱ詰まってでないと
やらない方がいいでしょう。なお、
LFNBK.EXEはWindowsのCD_ROMの\tools\reskit\file\lfnback
にあります。

|
5)画面のプロパティを使用不可にしたい
【画面設定の変更不可に!】
家庭や職場で複数の人が共有しているパソコンで
画面の設定を勝手に変更されてしまった経験はありませんか?。
こんな時はレジストリを操作して画面のプロパティを
開かないようにしてしまおう。

|
6)ボタンの影がへこんで見えるように表示したい
【ボタンの影】
画面のプロパティでデザインのタブえお開きウインド−の
背景や文字、ボタンなどのオブジェクトの色を設定できますね。
この機能を利用して普通はとびだして見えるボタンがへこむように
色を変えてみましょう。ただし、実際にはデザインタブより
レジストリを操作した方が速いです。
なお、レジストリ操作後に配色を変えると、ボタンのへこみは
元に戻ってしまうので注意ください。
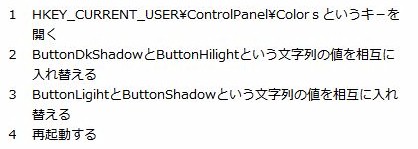
|