
正式にはレジストリデ−タ−ベ−ス又は登録デ−タ−ベ−スと
呼ばれているもので、さまざまな登録情報や設定情報が登録
されている。マウスの速度や壁紙の種類などがその内容です。
コントロ−ルパネルなどで出来ない細かな設定を可能にする
レジストリ−エディタ−を使いこなしてトラブルの回避や効用を試して
快適な環境にしましよう。
ただし、危険を伴うために不用意な操作をするとシステムが
起動しなくなるなどのトラブルの原因になるのでくれぐれも慎重に!
レジストリの内容を直接操作するためにはレジストリエディタ−という
プログラムを使うが下の図のように重要な設定情報が記録されている。
| HKEY_CLASSES_ROOT |
・ 拡張子とアプリケ−ションの
関連づ けなどの設定 |
| HKEY_CURRENT_USER |
・ ユ−ザ−に関する情報 |
| HKEY_LOCAL_MACHINE |
・ ハ−ド・ソフトに関する情報 |
| HKEY_USERS |
・ ユ−ザ−に関する情報 |
| HKEY_CURRENT_CONFIG |
・ ハ−ド構成に関する情報 |
| HKEY_DYN_DATA |
・ ハ−ドの構成に関する情報 |
Windowsをお使いの方なら「スタ−トメニュ−」から
「ファイル名を指定して実行」を選び、regedit と入力する。
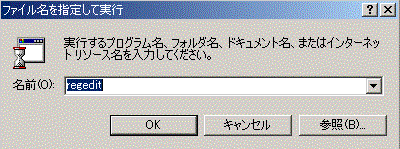
レジストリエディタが起動します。
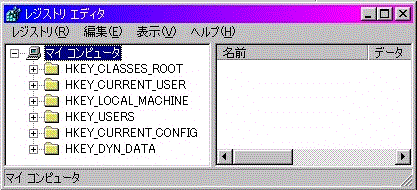
まずは、レジストリを操作する前にレジストリのバックアップ(保存)をしましょう。
【レジストリの保存】
メニュ−からレジストリをクリックして「レジストリファイルの書き出し」を選びます。
オプションの「すべて」・「選択された部分」のいずれかに印を付けて、
保存する場所を指定し、適当な名でファイル名を付けた後「保存」
ボタンを押します。
【レジストリの復元】
メニュ−からレジストリをクリックして「レジストリファイルの取り込み」をクリック。
保存したフォルダ−を指定すると、保存した時付けた名前の****.regが
表示されそのファイルをクリックすると入力ボックスにファイル名が入る。
「開く」ボタンをクリックすると復元が始まります。
万一ウインドウズが起動しなくなったら、起動デスクを使う。
PCが起動したら、コマンドプロンプトで「scanreg/restore」と
入力して、レジストリチェッカ−を起動する。正常な時の
レジストリを選択して復旧、再起動してOK!!!。
いくつかのサンプルを掲載してみましたので、このペ−ジの
左リンクバーの「サンプルペ−ジ」へ行き試して見ましょう。
では・・・・がんばってね。
|